SUMO19




SUMO19
ATOMSUMO19
0814164020817
19型 HDR対応高輝度液晶を搭載したスタジオモニター&RAW/ProRes/DNxレコーダー
SUMO19は、HDRモニターと収録/再生機能を兼ね備えていますので、HDR収録現場での撮影クルーやクライアント向けレビュー機能に加え、オンセットグレーディング/編集環境向けモニターとしても活用できます。撮影現場の明るい環境にも耐える高輝度パネルや、リアルタイムにカラートーンを確認できる3D LUT適用機能などの多才な機能により、HDR製作のあらゆるシーンに革命をもたらします。


HDRを撮影現場でもスタジオでも
HDRの制作ワークフローはSUMO19によって劇的に変化します。19インチ 1920×1080 10bitのLDCDパネルは、カメラやゲームコンソールから出力されるRAQ / LOG / PQ / HLGの出力を 10+ STOP以上のダイナミックレンジでリアルタイムに表示します。撮影現場でのディレクターやクライアントのためのモニターとして、あるいはコストパフォーマンスに優れたスタジオ用HDRモニタとしてお使いください。

ProRes RAWで録画
SUMO19は、お使いのRAWシネマカメラの真のポテンシャルを引き出すことができます。ProRes RAWで運用する場合は、センサーのオリジナルのピクセルである5.7kp30、4kp120 DCI/UHDおよび2Kp240 DCI/HDに設定します。CDNGでは4kp30DCIまでサポートしています。SUMO19はソニーFSシリーズ、キヤノン C300MKII/C500およびパナソニック EVA-1/Varicam LTに対応しています。

10bit ProRes / DNxHRで4K60p収録
SDIまたはHDMI出力に対応した様々なカメラやデジタルビデオソースをProResやDNxHR形式で録画できます。カメラの対応出力フォーマットに応じて最大10ビット 4:2:2、4K60pや2Kp240に対応、最大1.8Gb/s(毎秒約220MB)で保存します。

4チャンネルレコーディングスイッチャー*
スイッチャーモードでは、4チャンネルのHDライブ映像の切り替え、個別録画を行うことができます。入力中の映像ソースを直感的な操作で切り替えることができます。タイムライン上で編集しやすいように、マルチカメラ編集用のXMLメタデータタグを生成することもできます。SUMO19を使用することで、ラック内のいくつかの機器を置き換え、スペースを節約できます。
*入力する映像信号は全て同期させる必要があります。
*詳しい解説をPDFにまとめました。参考資料をご確認ください。
XLRバランスオーディオ入出力
2系統の48vファンタム電源付きXLRバランスオーディオ入力により、2本の外部マイクロフォンを接続したり、ステレオでバランスオーディオを入力可能。バランスオーディオの出力にも対応しています。SUMO19は、レベルメーターの表示、ゲインコントロールやフレーム遅延調整に対応しており、マイクまたはライン入力されたオーディオは、HDMIやSDIソースから入力されるエンベデッドオーディオとシームレスに同期できます。
入出力はSDIとHDMIに対応
SDIやHDMIの機器を接続して、モニタリング、録画、再生が行えます。HDMIと1.5G / 3G /6G / 12G / Quadlink SDIの入出力を相互にクロスコンバートすることができますので、変換のためのコンバーターが不要です。HDMI入出力は、4K60p、HDRおよびカメラコントロールに対応しています。
アクセサリー

USB-C to Serial Calibration & Control Cable

AtomX SSDmini Handle

SUMO用取手

SUMO用取手付バッテリーアダプターVプレート

USB-C 3.1 Docking Station

Atomos Calibration Cable - USB to Serial

Master Caddy 3

Docking Station (USB only)

Sun Hood for SUMO 19/SUMO 19M

Screen Protector for SUMO 19/SUMO 19M

4K HDMI CABLES

CALIBRATION
仕様
ビデオ記録・再生対応フォーマット
RAW収録
*記録のみ、再生非対応

|
Brand / Model / Codec |
Resolution / Frame rate |
|---|---|
|
Sony^^ |
4K DCI; 24/25/30/50/60p |
|
Canon |
4K DCI; 24/25/30p |
|
Panasonic |
5.7K DCI; 24/25/30p (EVA1 ProRes RAW only) |
^^ RAWの出力にはオプションユニット(XDCA-FS7)または有償のアップデートが必要です
質量
本体のみ
5.45kg
スタンド
6.0kg
外形寸法 (幅×高さ×奥行き) ※バッテリーなど含まず
504 x 310 x 63mm (スタンド含まず)
504 x 330 x 180mm (スタンド込み)
筐体素材
アルミ合金
マウント用ネジ穴
1/4インチ: 上面×4 下面×6 右側×4 左側×2
3/8インチ: 上面×2 下面×3 右側×2 左側×1
VESA マウントリア
電源
消費電力
75W
対応バッテリー
V-Lock / Anton Bauer XLR 端子(別売のプレート装着用)95Wh以上を推奨。
対応入力電圧
14.4V
バッテリー駆動時間
接続したバッテリーの容量に依存
DC入力
DC入力×1 (12 – 16.8V)
連続電源供給機能 (Continuous Power)
デュアルバッテリーシステム
使用中交互にバッテリー交換可能
タッチスクリーン
スクリーンサイズ
19型
画面解像度 / PPI
1920 x 1200 / 120PPI
アスペクト比(ビデオ表示)
16:9
対応色域
REC709 HDTV
LUT対応
3D LUT (.cube 読み込み対応)
アナモフィックスクイーズ対応
2x, 1.5x, 1.33x, Panasonic 8:3
LCD/タッチパネル
S-IPS液晶(キャリブレーション対応)/静電容量式
HDR
AtomHDRモード
対応
対応Log形式
Sony SLog2 / SLog3, Canon CLog / CLog 2, Arri Log C,
Panasonic Vlog, JVC JLog, Red LogFilm, FujiFilm Flog
Supported Gamuts
Sony SGamut / SGamut3 / SGamut3.cine /
Canon Cinema / BT2020 / DCI P3 / DCI P3+
Panasonic V Gamut
Arri Alexa Wide Gamut
LCD駆動ビット深度
10-bit (8+2 FRC)
最大輝度
1200 nit (+/- 10%)
HDR入力 (PQ/HLG)
対応
HDR出力* (PQ/HLG)
対応
ビデオ入力端子/Loop Out
HDMI
1 x HDMI (2.0)
SDI
クアッドリンク 4x 3G-SDI , 1x 12G/6G/3G/1.5G-SDI
対応ビデオ入力信号
非圧縮 10/8bit 4:2:2
ビデオ出力端子
HDMI
1 x HDMI (2.0)
SDI
1x 4K-SDI 12G/6G , HD-SDI 3G/1.5G
対応ビデオ出力信号
非圧縮 10/8bit 4:2:2
スルーアウト対応フォーマット
HDMI to HDMI
720p 50/60, 1080i 50/60,
1080p 24/25/30/50/60/100/120
2160p 24/25/30/50/60
SDI to SDI
720p 50/60, 1080i 50/60
1080pSF 24/25/30
1080p 24/25/30/50/60/100/120
2160p 24/25/30/50/60
ビデオ出力コンバーター機能
HDMI to SDI
720p 50/60, 1080i 50/60,
1080p 24/25/30/50/60/100/120/200*/240*
2160p 24/25/30/50/60
SDI to HDMI
720p 50/60, 1080i 50/60,
1080p 24/25/30/50/60/100/120/200*/240*
2160p 24/25/30/50/60
オンボードプロセッシング(フォーマット変換)
プルダウン除去
24/25/30pSF > 24/25/30p (2:2 プルダウン)
60i > 24p (3:2 プルダウン)
4K to HD ダウンスケーリング
対応(4K入力スルーアウト/再生出力時、RAW入力時非対応)
オーディオ入出力
HDMI
2/8ch 48kHz 24bit(カメラに依存します)
SDI
12ch 48kHz 24-bit
アナログオーディオ
2ch バランス入出力対応 XLR
ダイナミックレンジ 90dB以上、
最大信号レベル +24dBu、最大ゲイン +52dB
48Vファンタム電源対応
ヘッドホン出力
3.5mm
内蔵スピーカー
内蔵
リモートコントロール機能
HDMI
HDMIレックトリガー
Auto HDMI Trigger
Supported Protocols – Canon, Sony, Atomos Open Standard
SDI
SDIレックトリガー
SDI triggerメニューより camera 選択
その他
LANC スレーブモード
再生機能
プレイリスト
対応
ゲンロック/LTC
対応
CDNG (収録ファイル)
再生非対応
ProRes
再生対応(2K/HD 100p以上はスロー再生、4K DCI 60pは、50fps再生)
DNxHR / DNxHD
再生対応(2K/HD 100p以上はスロー再生、4K DCI 60pは、50fps再生)
収録機能
プリロールレコーディング
対応 (HD 8秒、 4K 2秒)
カスタムタイムラプス
対応(モーションブラー非対応)
メタデータ付与(FCPX)
対応 (10種類のタグから選択可能)
記録対応メディア*
2.5型 SSD
マスターキャディー(メディア用ケース)
75mm x 105mm x 12mm
USBドッキングステーション
2.5型SATA 、 USB 2.0/3.0
対応編集ソフト
Apple FCPX/FCP7
Avid MediaComposer 5.0以降
Adobe Premiere Pro CS5.5以降
GV EDIUS 8.22以降 / Sony Vegas Pro 10以降
Lightworks / Autodesk Smoke 2015
XMLサポート
FCPX XML ネイティブ、 サードパーティー製変換ツール
によるFCPX/Adobe の限定サポート
周辺機器
同梱アクセサリー
Sumo19 本体、マスターキャディー IIx1、バットウイングブラケットx1、ブラケット取付用ネジx4、 スタンドx2、
1/4” スタンド固定用ネジx4、 ACアダプター
オプション
Sunhood、 VESA バッテリーアダプタープレート、Atomos HDMI ケーブル、 X-Rite i1DisplayPro キャリブレーションツール
メーカー保証
1年間
(ユーザー登録で3年に延長*液晶パネル/アクセサリーは対象外)
ダウンロード
仕様書
SUMO19仕様書
ファームウェアアップデート
SUMO19ファームウェア
ファームウェアにつきましてはATOMOS本社・英語サイトよりダウンロードしてください
ファームウェアアップデート時の注意
ダウンロード前に必ずお読みください
・ファームウェアをアップデートする際は、必ずバッテリーを本体から取り外した状態で作業してください。バッテリーを取り付けたままでは、正常に動作しません。
・ファームウェアアップデートでSSD内のデータが消去される場合があります。大切なデータは予めバックアップし、ファームウェアアップデートを実行の際はSSDのフォーマットしてから行ってください。
また下記の機能が2017年8月以降より追加されています。
(SHOGUN INFERNO 8.32以降、NINJA INFERNO 8.13以降、SHOGUN FLAME 7.23以降、NINJA FLAME 7.15以降)・本体内部温度76度まで温度センサーが検出した際、操作画面上に警告画面を表示します。
・警告表示時間は、約2分。
・録画中の可能性を考慮し、警告画面発生後、15分間そのまま動作いたします。
マニュアル
SUMO19ユーザーマニュアル(日本語版)
SUMO19クイックスタートガイド
マルチチャネルISO記録機能
追加機能としてマルチチャンネルISO記録機能についての詳細はこちらの資料をご参照ください。
よくあるご質問
ファームウェアを更新出来ない
ファームウェアのファイルが違うことで更新出来ない症例が発生しています。
ZIPファイルの場合には ATOMxxxx.FWファイルに解凍してください。
またファイル名が ATOMxxxx-2.FWという-2, -3などが追加されている場合には削除が必要です。
ファームウェアの更新手順
ATOMOS本社・英語サイトよりファームウェアをダウンロードします。
このサイトでお使いのATOMOS製品の機種を選択してください。
[DOWNLOAD FIRMWARE UPDATE]ボタンをクリックしてダウンロードしてください。
ZIPファイルの場合は解凍して ATOMxxxx.FWファイルとします。 *xxxxは機種ごとに名称が異なります。
このファイルをSSDにコピーしてください。 *SHINOBIシリーズはSDカードへコピー。
SSDをATOMOS製品に装着して電源を入れて頂くと自動的にファームウェアの更新が始まります。
もし自動的に更新が始まらない場合には強制ファームウェア更新モードにするため、電源を切った後に電源ボタンを10秒程度の長い時間押すとファームウェア更新が始まります。
画面上に表示されるメニューや情報表示を消したい
画面の中央をタップすることでメニューや情報表示が消せます。(再度メニューを表示する時には同じように中央をタップしてください)
ただし波形モニターは残るため波形モニターを消す場合は非表示の設定にしてください。
なおカメラの情報(シャッタースピード、絞り値、ISO感度や他設定)が表示されている場合はカメラ側の設定を変更する必要があります。
HDMI設定の情報表示を変更する場合や撮影モードを動画モードにするなどカメラにより設定方法が異なるため詳しくはカメラのマニュアルをご参照ください。
推奨カメラ以外ではカメラ情報(シャッタースピード、絞り値、ISO感度や他設定)がHDMI出力先に出て非表示に出来ない場合があります。
画面ロックのやり方 (ディスプレイ画面のロック)
誤って画面に触れて操作したり変更しないように画面ロックが出来ます。
電源ボタンを軽く押すことで画面ロックとなり画面操作が無効となります。再び電源ボタンを短く押すとロックが解除されます。
また Display off(ディスプレイオフ)機能を有効にすると画面ロック中にディスプレイの表示を消すことが出来ます。
カメラからの映像の解像度やフレームレートを変換して収録ができますか?
ATOMOSレコーダーはカメラから出力された映像の解像度やフレームレートをそのまま収録します。
そのためHDから4Kへのアップコンバート、4KからHDへのダウンコンバートしての収録は出来ません。
また30Pから60Pなどフレームレート変換、60Pから60iインターレスなどIP変換しての収録も出来ません。
(一部のカメラでは30Pを出せないため60iで出力します。その場合には 60iから30PへのPullDownで収録することが可能です)
録画に使用できる推奨するSSDは?メディアは何でも良いのでしょうか?
ATOMOSレコーダーは基本収録メディアとしてSSDを推奨しており、HDDは一部の特定ブランドを除き、動作保証外となります。
またATOMOSレコーダーでは推奨SSDがあり、それ以外では動作保証外となります。
ATOMOS推奨メディア一覧よりご確認ください。
※プルダウンよりご使用の製品をお選びください。
収録ご使用前には必ずレコーダーでメディアをフォーマットしてからご使用ください。
SHINOBI / SHINOBI SDIモニターモデルは収録が出来ずSSDを装着できません
※NINJAVのSSDについての注意事項
なお日本での入手性や使用実績により下記のSSDを推奨しております。
Nextorage AtomX SSD Mini 1TB 型番:NPS-AS1TBSYM
Nextorage AtomX SSD Mini 2TB 型番:NPS-AS2TBSYM
カメラトリガー/ RECトリガー(カメラと連動した収録開始/停止)
カメラトリガーは対応カメラでのみご利用頂けます。
カメラで収録開始/停止ボタンを押しますと、ATOMOSレコーダーの収録開始/停止がカメラと連動して行われます。
カメラとATOMOSレコーダーを共に設定する必要があります。
ATOMOSレコーダーの設定
・HDMI接続の場合にはINPUT入力メニューの「TRIGGER Source」を HDMI に設定してください。
・SDI接続の場合にはINPUT入力メニューの「TRIGGER Source」を お使いのカメラ にあわせて設定してください。
カメラの設定 *設定メニューの名称が各社で異なるためカメラのマニュアルをご確認ください。
・HDMI/SDI出力設定「[RECコントロール」をONに設定。
・HDMI 出力設定 「Time Codeタイムコード出力」をONに設定 *カメラにより設定が不要の場合があります。
注意事項: カメラにより下記の事項が発生するのでカメラのマニュアルをご確認ください。
カメラの内部収録と同時に使わないと機能しない場合があります。
フル収録などで内部収録が止まるのと併せてATOMOSレコーダーも収録が停止する場合があります。
カメラの内部収録のフォーマットによってはHDMI/SDIの映像を出力しなくなる場合があります。
収録した映像ファイルの音声が出ない
音声の初期設定はアナログ外部入力の収録が有効になっております。
アナログ音声は 1/2チャンネルに収録されてカメラからのデジタル音声は3/4チャンネルに収録されます。
外部入力が無いと1/2チャンネルが無音となり再生時で1/2チャンネルのみだけ音声出力する環境では音声が出ません。
アナログ音声入力を無効に設定することでデジタル音声が1/2チャンネルになります。
SHINOBI / SHINOBI SDIモニターモデルは収録が出来ずSSDを装着できません
電源を入れると、ファームウェアアップデート画面が表示され、「Error updating AtomOS」が表示されます。
電源ボタンを長押ししたり何回か押して起動されますと、強制ファームウェアアップデートモードとなりファームウェアファイルが入ったメディアが無い状態ではこの「Error updating AtomOS」画面が表示されます。
強制的にファームウェアをアップデートしない場合には一度電源ボタン長押しで電源を切った後に再度、軽く電源ボタンを押して起動してください。
ATOMOSレコーダーは電源を押してから起動画面の表示までにやや時間を要します。画面左側のタリーランプが一度赤く点灯すれば電源投入された合図となります。
▶ファームウェアの更新はどうすれば良いでしょうか?
SSDメディアでの収録可能時間はどれくらいですか?
SSDメディアの容量により収録時間は変わります。
ATOMOSレコーダー収録可能時間
SSDメディアは別売となっておりATOMOS推奨メディアから選択してご購入ください。
※ATOMOSレコーダーは内部に記録することが出来ません。ご注意ください。
SHINOBI / SHINOBI SDIモニターモデルは収録が出来ずSSDを装着できません
LUTを登録出来ない、LUTファイルを読み込まない、LUTの削除
Pre Rollプリロールが有効の場合に、LUTの登録が出来ない状態となります。
(フォルダーファイルのアイコンをタップ出来ない)
その場合には[Record]メニューのPre RollプリロールをOFFに設定してください。
LUTファイルは、フォルダを作成してその中にコピーしても構いませんが、ファイル名やフォルダ名に日本語などの2バイトコードは使用しないでください。(半角英数のみ)。
また、LUTファイルのファイル名に"+"を使うと読み込みエラーが起きる不具合があります。
"+"を避けたファイル名をお使いください。
*一般的な.cube形式に対応していますが、1D+3D形式(Shaper LUT)には対応しておりません。
登録頂いたLUTファイルは削除ボタンがありません。
不要となったLUTファイルは別のLUTファイルで上書きしてお使いください。
SHOGUN、NINJAの違いは?またINFERNO、FLAMEの違いは何でしょうか?
NINJAは一眼カメラなどからHDMI接続で録画、モニタリングが出来ます。入力に加えてHDMI出力も備えています。
SHOGUNはHDMI入出力に加えて放送用ビデオカメラなどのSDI入出力機能が追加されております。
NINJA INFERNO/ SHOGUN FLAMEというSHOGUN/ NINJAの後にある名称は対応フレームレートの違いとなります。INFERNOは~4K60Pまで対応。 FLAMEは~4K30Pまでの対応となっております。
Sony RAW Loop Out機能は対応していますか?
SHOGUN INFERNOファームウェア9.01およびSUMO19は9.02以降よりSony RAW Loop Out機能に対応しています。
このLoop Out機能はFS RAWそのままの信号ではなくビデオ出力となっております。
4KDCI 59.94PのFS RAW入力した場合に以下の出力が可能です。
・4KDCI 59.94P = ビデオ出力
・4KUHD 59.94P = DCI Crop設定をOnにした場合
・HD 59.94P = 4K to HD設定On、DCI CropもOnにした場合
このビデオ出力はSDIとHDMIからも同時に出力します。ただし SDIとHDMIは同じ解像度での出力となります。
※HDMI/SDI接続には相性があり全てのデバイスとの接続を保証するものではありません。
SDI入力で画が出ません。
[ INPUT ]メニューでSDIを選択していても、SDI Single接続では[ SDI MULTI LINK ]でSingle以外のDual/Quadなどを選択していると、画が出ませんのでご注意ください。
またSDI Single接続の場合に使用する端子は裏返してリアを正面にした場合にSHOGUN INFERNOでは右から3番目 1.5/3/6/12G INという表示の端子に接続します。SUMO19は右から2番目 1.5/3/6/12G IN 1 端子がSDI (1)入力、3番目 IN 2 端子がSDI (2)入力となります。
※SUMO19はSDI Single接続を2系統で入力することが可能でそれぞれ選択して入力を切り替えます。
LUTを適用する録画が無効になります。
SHOGUN INFERNO / SUMO19は[ CUSTOM LOOK ]モードで制限がかかる場合があります。
SDI RAW入力や他の時にも LUTを適用する録画が無効、出力映像にLUT適用が無効となります。具体的には[ REC LOOK]、[OUTPUT LOOK]両方のアイコンがグレーアウトとなり機能が使えません。
ATOMOS推奨カメラを使用しても入力できません。
ATOMOS推奨カメラでも映像が入力しない事例の連絡を受けた機種がございます。
・Sony Z5J、Z7JからHDMI入力ができない。
・オリンパスOM-D EM-1 Mk2からHDMI入力ができない。
・Panasonic AG-HMC45からHDMI入力ができない。
・iPhone / iPadからのHDMI入力ができない(Lighting to HDMIアダプタ使用時)
※INFERNOのファームウェア更新(購入前にご確認〜や相性により対応している場合があります。
RAW対応 / ProRes RAW収録とは?
ProRes RAW対応カメラより出力されたRAW映像を ProRes RAWコーデックで収録が出来ます。
(RAW映像ではない現像された)通常のビデオ映像を ProRes RAWで収録することは出来ません。
NINJA V/SHOGUN 7/SHOGUN INFERNO/SUMO19などはカメラのRAW出力を収録することが可能です。
ただしこのRAW出力はセンサー特性そのままでありノイズ補正やレンズ補正が無く通常のカメラの画像エンジンを通った映像とは異なった画質となる場合があります。推奨カメラの場合でも画質は事前に検証をすることをお勧めします。
※デモ機の貸し出しはメディアエッジ株式会社ホームページよりお申し込みいただけます。
NINJA VはHDMI RAWに対応しておりSDI拡張モジュールとSDI RAW有償アクティベーションによりSDI RAW対応となります。
※ソニー FS7, FS700, FS5からの SDI RAW映像は非対応となります。
※ SDI RAW有償アクティベーションについては製品登録が必要となるためユーザー/製品登録ページをご参照ください。
SHOGUN 7 / SHOGUN INFERNO / SUMO19はSDI RAWにのみ対応しており HDMI RAWには非対応となります。
RAW収録するためにはCodecコーデックをProRes RAWまたはCinema DNG に変更する必要があります。
ProRes RAW収録は写真の RAW撮影と同じように、撮影後に「現像」作業を行うことでより自分の求める絵を創り出すことができる収録方法です。撮影後の現像作業(ポストプロダクション)も併せてお楽しみください。
マルチチャネルISO記録機能とは?
SDI~4chまでの入力をスイッチングおよび収録する機能です。
詳しい解説をPDFにまとめました。
参考資料をご確認ください。
SHOGUN7、SUMO19のマルチチャネルISO記録 機能のご紹介(PDF)
液晶ディスプレイに残像・焼き付きが発生する
液晶の残像・焼き付きに関しましては、ATOMOS製品に搭載している液晶パネルはIPS液晶となっており、このIPS液晶の特性として残像が残る現象が発生します。
この残像は条件により発生度合いや残像の鮮明さに違いがあります。
表示していたものがコントラストが強く静止に近い映像の場合により発生しやすく、またHD60iなどインターレースの映像入力時で起こりやすい場合があります。
残像も時間が経つと消えるのですが、残像が残ることを防ぐためには輝度を落とすことや、同じ静止画像を表示しつづけないようにするというのがIPS液晶の特性となります。
SUMO 19ファームウェア 9.3以降でHD60iなどインターレース映像の残像・焼き付きを低減するモードが追加となりました。
ファームウェアを9.3以降に更新して下記の手順で設定してください。
1.[Menu]ボタンを押す。
2.[Display Options]を押す。
3.[INTL]ボタンを押して有効にする *[INTL]ボタンが白いアイコン表示に変わります。
この[INTL]設定は表示専用なので、収録データには影響しません。
またプログレッシブ映像の入力には表示および収録データに影響しません。
INPUT SOURCE入力をHDMIに設定出来ない
RECORD FORMATのCODECコーデックを[ProRes RAW]や[Cinema DNG]に設定していると入力はSDIに固定となります。
CODECを[ProRes]や[DNxHD/DNxHR]に設定を変更してからINPUT SOURCEを[HDMI]に設定してください。
SDI接続でHDの4ch入力が出来ない
INPUTのSourceを[SDI MULTISTREAM]に設定してください。
入力する映像信号は全て同一のフレームレートに設定してください
(例えば、1080p23.98と1080p24が混在しないようご注意ください)
1080p50/60 Level B SDIのみ出力対応したカメラには互換性がない場合があります。
カメラの出力をSDI Level Aに設定するか、フレームレートを1080p25/30や1080i60に変更してください。
*旧ファームウェア 9.12の場合
INPUTのSourceを[SDI]としてSDI MULTI LINKのModeを[4xISO]に設定してください。
ただし、入力する映像信号は全て同期させる必要がございます。
同期が取れていない場合に[TRIM]が表示されて映像が正しく出ない場合や[NO SYNC]となり映像が出ない状態となります。
Educational Discountの日本での適用について
日本国内ではEducational Discountプログラムは、以下の条件で適用できます。
・注文される方が団体であること
・一定台数のまとまったご注文であること
本サービスの適用を希望されるお客様は、購入前のお問い合わせフォームよりご相談ください。
(条件によってはご希望に添えない場合がございますので予めご了承ください。)
ストレージはSSDminiしか使用できないのでしょうか?
SHOGUN 7 / SHOGUN INFERNO / NINJA INFERNO / SHOGUN FLAME / NINJA FLAME / NINJA V は従来製品のSSD、AtomX SSDmini共にご使用が可能です。
専用AtomX SSDmini Handleの装着により、NINJA V以外の機種でAtomX SSDminiがより使いやすくなります。
SUMO19 / SUMO19M / SHOGUN STUDIOでAtomX SSDminiを使う場合は専用AtomX SSDmini Handleの装着が必要となります。
SHINOBI / SHINOBI SDIモニターモデルは収録が出来ずSSDを装着できません
ProResRAW, DNxHD/HR に変更できない (アクティベーションが出来ない)
SHOGUN 7, SHOGUN STUDIO 2, SUMO19について画面に表示されるDIDと併せ製品登録することで解除コードを無償で取得出来ます。
その際に入力する英数字が違っていても、解除コードが発行されてしまうため誤った解除コードを入力すると、 ProResRAW, AVID DNxHD/HR に変更出来ません。
0"ゼロ"とO"オー"や1"イチ"とI"アイ"など誤って入力しないように注意してください。
(ユーザー登録および)製品登録は製品の画面に表示される “www.atomos.com/activation”ではなく下記のURLから実施してください。
https://my.atomos.com/
NINJA VでRAW収録する場合の ProRes RAWおよびAvid DNxを使う場合には製品登録をすることでコーデックの変更(有効化)が出来ます。
詳しくはATOMOSユーザー登録(製品登録)ページ内、NINJA V RAW/ DNx 有効化の項目をご参照ください。
1080Pハイフレームレート(100P以上)の収録について
HDMI出力でハイフレームレートビデオ出力に対応したカメラは SIGMA fp のみとなります。
SIGMA fp HD( 1920 x 1080 ) 119.88pおよび HD( 1920 x 1080 ) 100p 出力対応(2020.9 現在)
RECボタンを押すと「収録→停止」を繰り返し、うまく収録ができません。
【Answer 1】
TIMELAPSE (タイムラプス)収録が有効になっている場合この様な症状が発生する場合がございます。
TIMELAPSE (タイムラプス)収録の設定をご確認ください。
設定手順
INPUT画面の左下にある [TIMELAPSE]をタッチして[TIMELAPSE RECORDING] パネルを表示します。
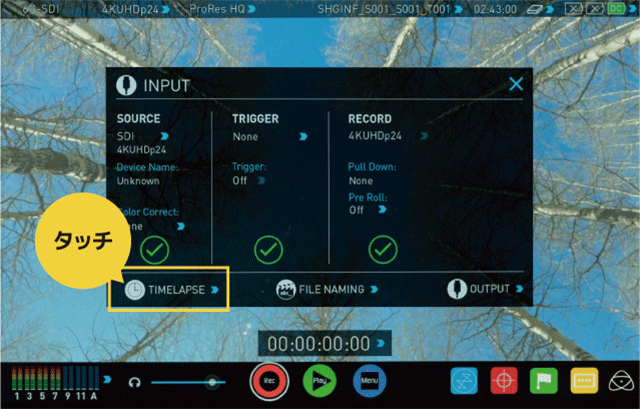
左上にあるTIMELAPSE ONをタッチしてOFFに設定します。
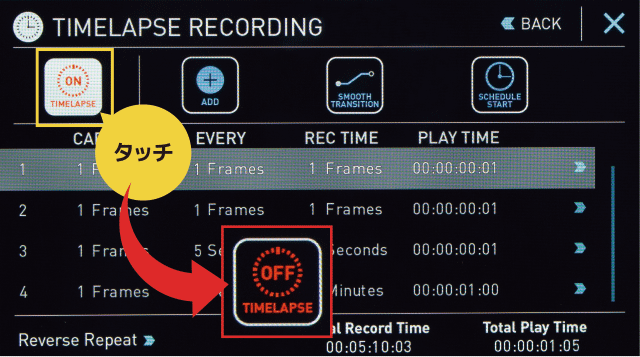
TIMELAPSE OFFになると上図赤枠内の状態になります。
【Answer 2】
SSDメディアへフルに録画している場合には必要なデータをバックアップしフォーマットしてください。






